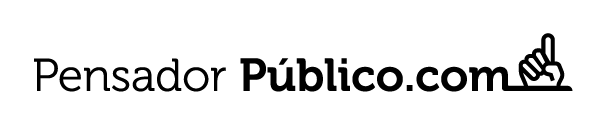Google Docs: Cómo añadir un checklist en un documento tanto en móviles como en ordenadores
Las aplicaciones de tareas han ganado su popularidad por las grandes beneficios que le pueden dar a un usuario para que ordene su desorden y pueda mejorar su planificación.
Debido a estás aplicaciones, pueden existir personas que sean adictas a tener una lista de tareas para absolutamente todo y estás funciones a veces no se adecuan.
Tal es el caso de la redacción de un texto en Google Docs.


WhatsApp: Así puede adelantar la velocidad de una nota de voz sin salir de la app [FW Guía]
Modifica la velocidad de reproducción de tus audios con la ayuda de otra aplicación.
Si un usuario es de los que tiene los puntos claves antes del desarrollo, entonces puede crear una Checklist o lista de tareas dentro del documento que le permitirá hacer un seguimiento de cada punto.
Crear un checklist en Google Docs
PC
Desde una PC el truco es muy sencillo solo debes:
- Abre el documento de Google Docs.
- Seleccione el texto para el que desea crear casillas de verificación. Haga clic en la pequeña flecha hacia abajo junto a la opción Lista de viñetas en la barra de herramientas. Elija casillas de verificación de la lista
- Para desactivar los elementos individuales, haga clic con el botón izquierdo una vez en cualquiera de las casillas de verificación. Eso seleccionará todas las casillas de verificación.
- Haga clic una vez más en la casilla de verificación situada junto al elemento que desea tachar. Usted notará que sólo se seleccionará esa casilla.
- Haga clic con el botón derecho en el cuadro seleccionado y seleccione el icono de marca de verificación en la ventana emergente.
Repita los pasos 3-5 para todos los elementos que desee completar.
Puedes rellenar los recuadros con caracteres especiales, emojis o sencillamente subrayas cada punto dentro de la lista.


WhatsApp: Por esta razón debes borra el caché de la aplicación de mensajería instantánea
Al eliminar los datos del caché de WhatsApp no se borrarán las fotos o conversaciones de tu celular.
Móvil
En los smartphones el mecanismo es muy parecido, aunque tiene limitantes. Debes:
- Abre el documento de Google Docs en la aplicación móvil. Seleccione el texto y pulse en el icono de la lista de viñetas para crear viñetas.
- Para tachar el texto, selecciónelo. Pulse en el icono Formato. Seleccione el símbolo Tachado para agregarlo al texto. En el iPad, encontrará el símbolo Tachado directamente en la barra de herramientas superior.
También puedes añadir Emojis como forma de aprobación de la actividad.
Recuerda que también puedes hacer uso de Google Keep y Google Task mientras usas Google Docs en Drive.
Source: Fayer Wayer