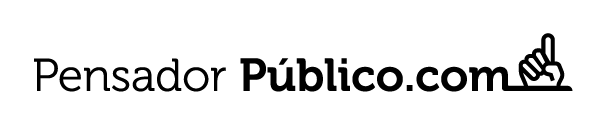Google Chrome: ¿Cómo solucionar problemas con la sincronización?
Desde que Google Chrome mostró un funcionamiento vinculado a la sincronización de datos del correo y otros productos de Google, se transformó en una herramienta indispensable para cualquier usuario en Internet.
A pesar de los problemas de Memoria RAM que ocupa Google Chrome, en los ordenadores de muchas personas, todavía sigue siendo la favorita cuando se trata de navegadores en Internet, y parte de eso se debe a su sincronización con el entorno Google.
Es por eso que cuando ocurren algunas fallas de sincronización, la plataforma recurre a explicar todas las situaciones que pueden estar ocurriendo, con el objetivo de solucionar ese problema.


Así puedes poner subtítulo a videos de YouTube [FW Guía]
Solo necesitarás instalar una extensión de Chrome para agregar subtítulos a cualquier video de la plataforma.
Cómo solucionar problemas con la sincronización en Chrome
Desde su blog, Google señala el siguiente paso a paso:
Si saliste de un servicio de Google, como Gmail, Chrome pausará la sincronización. Para volver a activar la sincronización, accede a tu Cuenta de Google.
- En la computadora, abre Chrome.
- En la esquina superior derecha, haz clic en En pausa y luego Acceder otra vez.
- Accede a tu Cuenta de Google.


Google Traductor puede traducir documentos PDF, aquí te explicamos cómo [FW Guía]
La herramienta multi-idioma desarrollada por Google muestra funciones que para muchos siguen siendo desconocidas.
Cómo mantener la sincronización cuando sales de Chrome o lo reinicias
Si se desactiva la sincronización cada vez que cierras Chrome, puedes cambiar la configuración.
- En la computadora, abre Chrome.
- En la esquina superior derecha, haz clic en Más Más y luego Configuración.
- En la parte inferior, haz clic en Configuración avanzada y luego Configuración de sitios web y luego Cookies.
- Desactiva Borrar las cookies y los datos de los sitios cuando sales de Chrome.
Source: Fayer Wayer